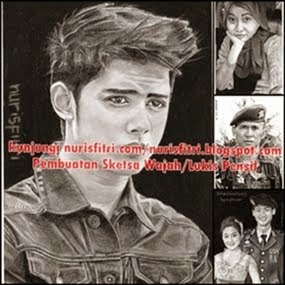Latest Post
6:31 pm
Menambah DBGRID ( Data Bound Grid ) pada VB6
visual basic merupakan sebuah software yang umum di gunakan oleh para programmer dalam mempelajari bagaimana membuat sebuah program berbasis database. langsung saja sebelumnya bagi yang belum memiliki software yang satu ini.
dapat di unduh di :
setelah VB 6 ini terinstall di PC / Laptop kita, mungkin saja ada yang menemui masalah dengan pengkoneksian database dalam membuat program di VB6 ini, apabila kita biasa menggunakan ( data bound grid ) untuk menampilkan database kita pada form, maka bila kita telah mencoba mencari dimana letak ( data bound grid ) ini...?.
bila kita juga sudah mencari dari klik kanan pada toolbar VB6, lalu mencari componennya tetapi kita tak menemuinya juga letaknya, maka perlu di coba langkah berikut :
1. pastikan setelah install VB6, file installernya masih tersedia, di sini saya menggunakan sistem operasi windows 7. berikut tampilan file VB 6 yang sudah di unduh & di ekstrak
 gambar di atas merupakan tampilan file ekstrakan dari VB 6 yang telah du unduh sebelumnya, langsung saja kita mencari file yang perlu di tambahkan di sistem windows kita
gambar di atas merupakan tampilan file ekstrakan dari VB 6 yang telah du unduh sebelumnya, langsung saja kita mencari file yang perlu di tambahkan di sistem windows kita
2. gunakan fasilitas search ( mesin pencari ) pada seperti seperti gambar di atas, di bagian kanan atas.
kita ketik ( dbgrid32.ocx ) tanpa tanda kurung. ketik pada bagian search. seperti gambar di bawah ini:
maka seperti gambar di atas, kita akan menemukan file DBGRID32.OCX dari fitur search tadi, pastinya file installer nya harus masih utuh.
3. copy file yang telah di cari tadi. ke dalam folder ( directory )
C:\Windows\System32
atau seperti gambar di bawah :
paste kan file dbgrid32.ocx tadi ke directory berikut. jika muncul peringatan untuk melakukan overwrite, maka yes saja untuk memastikan file dbgrid32.ocx nya tetap masih benar & tidak corrupt.
4. masuk ke CMD ( Command Prompt ) dari fitur RUN pada windows untuk meregister file dbgrid32.ocx pada sistem windows.
5. ketik pada CMD
C:\Windows\System32\regsvr32 dbgrid32.ocx
seperti pada gambar berikut ini :
setelah itu tekan enter, jika berhasil maka akan muncul info seperti pada gambar berikut :
jika sudah seperti gambar di atas, berarti kita telah berhasil manambahkan file dbgrid32.ocx pada sistem windows.
apabila pada tahap ini di VB 6, dbgrid ( data bound grid ) masih belum bisa di gunakan, maka dbgrid ini, butuh di beri lisensi agar file dbgrid ini dapat di gunakan di VB 6.
6. maka pada tahap ini, kita kembali mengambil dari file installer VB. ketik pada menu search seperti langkah awal. ketik dbgrid.reg
seperti gambar berikut :

7. bila sudah di temukan seperti pada gambar di atas, maka kita tinggal klik dua kali

klik yes untuk melanjutkan prosesnya.
jika muncul info seperti pada gambar di atas, maka klik ok. setelah itu kita bisa langsung mencoba menambahkan component DBGRID ( Data Bound Grid ) pada VB 6.
8. jangan lupa untuk melakukan penambahan komponen DBGRID adalah :
klik kanan pada toolbar, lalu add componen.
kemudian pilih microsoft data bound grid control 5.0 ( SP3)
ceklist componentnya, kemudia OK
setelah semua tahap telah terpenuhi secara benar, maka dbgrid telah dapat di gunakan pada VB 6 kita.
sedikit kesimpulan, bahwa setiap kita selesai menginstall VB 6, kemudian kita gunakan, maka tidak semua hasil instalan VB 6 tersebut dapat secara otomatis terdapat dbgrid nya, maka perlu di perhatikan pabila terdapat kekurangan seperti component yang sangat penting seperti dbgrid ini ada atau tidak pada VB 6 kita, bila belum, maka gunakan cara seperti di atas semuanya, semoga artikel ini dapat sedikit bermanfaat bagi yang membaca, maupun yang mempostingnya. selamat mencoba & semoga berhasil.
dapat di unduh di :
setelah VB 6 ini terinstall di PC / Laptop kita, mungkin saja ada yang menemui masalah dengan pengkoneksian database dalam membuat program di VB6 ini, apabila kita biasa menggunakan ( data bound grid ) untuk menampilkan database kita pada form, maka bila kita telah mencoba mencari dimana letak ( data bound grid ) ini...?.
bila kita juga sudah mencari dari klik kanan pada toolbar VB6, lalu mencari componennya tetapi kita tak menemuinya juga letaknya, maka perlu di coba langkah berikut :
1. pastikan setelah install VB6, file installernya masih tersedia, di sini saya menggunakan sistem operasi windows 7. berikut tampilan file VB 6 yang sudah di unduh & di ekstrak
 gambar di atas merupakan tampilan file ekstrakan dari VB 6 yang telah du unduh sebelumnya, langsung saja kita mencari file yang perlu di tambahkan di sistem windows kita
gambar di atas merupakan tampilan file ekstrakan dari VB 6 yang telah du unduh sebelumnya, langsung saja kita mencari file yang perlu di tambahkan di sistem windows kita2. gunakan fasilitas search ( mesin pencari ) pada seperti seperti gambar di atas, di bagian kanan atas.
kita ketik ( dbgrid32.ocx ) tanpa tanda kurung. ketik pada bagian search. seperti gambar di bawah ini:
maka seperti gambar di atas, kita akan menemukan file DBGRID32.OCX dari fitur search tadi, pastinya file installer nya harus masih utuh.
3. copy file yang telah di cari tadi. ke dalam folder ( directory )
C:\Windows\System32
atau seperti gambar di bawah :
paste kan file dbgrid32.ocx tadi ke directory berikut. jika muncul peringatan untuk melakukan overwrite, maka yes saja untuk memastikan file dbgrid32.ocx nya tetap masih benar & tidak corrupt.
4. masuk ke CMD ( Command Prompt ) dari fitur RUN pada windows untuk meregister file dbgrid32.ocx pada sistem windows.
5. ketik pada CMD
C:\Windows\System32\regsvr32 dbgrid32.ocx
seperti pada gambar berikut ini :
setelah itu tekan enter, jika berhasil maka akan muncul info seperti pada gambar berikut :
jika sudah seperti gambar di atas, berarti kita telah berhasil manambahkan file dbgrid32.ocx pada sistem windows.
apabila pada tahap ini di VB 6, dbgrid ( data bound grid ) masih belum bisa di gunakan, maka dbgrid ini, butuh di beri lisensi agar file dbgrid ini dapat di gunakan di VB 6.
6. maka pada tahap ini, kita kembali mengambil dari file installer VB. ketik pada menu search seperti langkah awal. ketik dbgrid.reg
seperti gambar berikut :

7. bila sudah di temukan seperti pada gambar di atas, maka kita tinggal klik dua kali

klik yes untuk melanjutkan prosesnya.
jika muncul info seperti pada gambar di atas, maka klik ok. setelah itu kita bisa langsung mencoba menambahkan component DBGRID ( Data Bound Grid ) pada VB 6.
8. jangan lupa untuk melakukan penambahan komponen DBGRID adalah :
klik kanan pada toolbar, lalu add componen.
kemudian pilih microsoft data bound grid control 5.0 ( SP3)
ceklist componentnya, kemudia OK
setelah semua tahap telah terpenuhi secara benar, maka dbgrid telah dapat di gunakan pada VB 6 kita.
sedikit kesimpulan, bahwa setiap kita selesai menginstall VB 6, kemudian kita gunakan, maka tidak semua hasil instalan VB 6 tersebut dapat secara otomatis terdapat dbgrid nya, maka perlu di perhatikan pabila terdapat kekurangan seperti component yang sangat penting seperti dbgrid ini ada atau tidak pada VB 6 kita, bila belum, maka gunakan cara seperti di atas semuanya, semoga artikel ini dapat sedikit bermanfaat bagi yang membaca, maupun yang mempostingnya. selamat mencoba & semoga berhasil.
Labels:
Tips dan Trik
9:31 pm
pada gambar di atas, kita perlu mengisi nama pada bagian kolom nama, pilih operating systemnya, pilih version.
gambar di atas menunjukkan untuk pada bagian nama di isi dengan nama yang kita inginkan sebagai nama dari daftar sistem operasi di virtual box.
pilih operating systemnya seperti gambar di atas, bisa di pilih Others. kemudia pilih untuk versionnya seperti gambar di bawah ini
klik next untuk lanjut
setelah selesai membuat daftar sistem operasi di virtual box, maka klik dua kali pada daftarnya atau kli mulai pada menu bertanda panah warna hijau. maka akan muncul gambar seperti di bawah ini
demikian sekilas tentang testing slax ( distro ) di virtual box. moga semua ini dapat bermanfaat bagi yang membaca maupun yang membuat artikel ini. terima kasih telah bersedia membaca & melihat artikel ini, bila masih terdapat kekurangan... y.. mohon maaf y, di sini saya juga masih dalam tahap belajar... hehe.
Testing Slax ( Distro ) Di Virtual Box
meneruskan postingan tentang Slax ( Distro ). untuk proses testing atau mencoba distro yang telah di buat, dapat kita gunakan software Oracle Virtual Box yang dapat di unduh di Sini.
testing ini menggunakan :
1. Laptop dengan memori ram 1GB ( share )
2. Sistem Operasi Windows 7 Ultimate
langsung saja kita mencoba slax ( Distro ) yang telah ada atau telah di buat sebelumnya, pastikan file slaxnya itu bertype file ISO. running program virtual box nya, maka tampilannya seperti di bawah ini :
pada gambar di bawah ini, klik baru, untuk membuat daftar sistem operasi baru yang akan di jalankan di virtual box.
setelah kli baru, maka muncul tampilan seperti di bawah ini
pada gambar di atas klik next, maka tampil seperti gambar di bawah ini
pada gambar di atas, kita perlu mengisi nama pada bagian kolom nama, pilih operating systemnya, pilih version.
gambar di atas menunjukkan untuk pada bagian nama di isi dengan nama yang kita inginkan sebagai nama dari daftar sistem operasi di virtual box.
pilih operating systemnya seperti gambar di atas, bisa di pilih Others. kemudia pilih untuk versionnya seperti gambar di bawah ini
pilih others untuk version nya, kemudai klik next. selanjutnya akan muncul gambar seperti di bawah ini
pada gambar di atas, dapat di atur untuk batasan memori ram bagi sistem operasi yang di jalankan di virtual box ini. atur batasn memori pada batasan warna hijau terakhir, yang awalnya batasan memorinya itu 64MB, maka maksimalkan hingga batas garis hijaunya. hal ini berguna agar sistem operasi yang akan running di virtual box tidak terlalu lambat & berat. setelah itu klik next untuk lanjut
klik next untuk lanjut
klik next untuk lanjut
klik next untuk lanjut
klik next untuk lanjut
klik create
klik create
setelah selesai membuat daftar sistem operasi di virtual box, maka klik dua kali pada daftarnya atau kli mulai pada menu bertanda panah warna hijau. maka akan muncul gambar seperti di bawah ini
klik next
pada gambar di atas, kita klik icon folder yang terdapat pada bagian ini untuk memilih file slax.iso yang ingin di jalankan di virtual box. setelah di pilih, klik next.
klik mulai.
bila semua proses berjalan dengan benar, maka slax ( distro ) yang kita running, akan dapat berjalan dengan baik, kemudian setelah slax ( distro ) nya tampil, maka secara default tampilan akan seperti gambar di bawah ini.
demikian sekilas tentang testing slax ( distro ) di virtual box. moga semua ini dapat bermanfaat bagi yang membaca maupun yang membuat artikel ini. terima kasih telah bersedia membaca & melihat artikel ini, bila masih terdapat kekurangan... y.. mohon maaf y, di sini saya juga masih dalam tahap belajar... hehe.
Labels:
Tips dan Trik
6:26 pm
Slax ( Distro )
nyoba buat distro yuk...
distro itu adalah slax, slax itu adalah sebuah sistem operasi yang bisa di bilang mini linux atau linux versi mini, yang mana bisa running dari sebuah CD / USB FlashDisk. penggunaannya cukup simple & ringan, berguna bagi kita yang mungkin terasa bosan dengan sistem operasi utama kita yang sering kita gunakan, maka untuk itu tidak ada salahnya untuk mencoba yang satu ini, slax ( distro ).
langsung saja untuk keperluan yang di butuhkan dalam pembuatan distro atau editing slax sebagai berikut.
1. Slax ( ini adalah bahan jadi yang bisa kita edit edit sesuka hati ) file size 200MB. dapat di unduh pada situs resminya slax.org atau di sini . kita dapat unduh salah satu versi, iso atau tgz. tinggal di sesuaikan dengan kebutuhan kita, tapi di sini kita mencoba pada slax.iso atau slax versi iso. kita juga dapat mendowload module module atau build pada situs slax.org untuk menambahkan fitur fitur sesuai keinginan kita.
2. Power Iso ( Berguna untuk mengedit, creating file iso ) file size 1,8MB. bisa di unduh di sini.
3. Wordpad ( program ini secara default sudah tersedia pada sistem operasi windows).
4. MySlax Creator ( Software untuk editing slax yang sudah di download sebelumnya ) file size 2,29MB. bisa di unduh di sini
test pembuatan distro ini menggunakan sistem operasi windows 7 ultimate.
Langsung ke proses editing atau creating distro.
1. buka slax yang sudah kita unduh sebelumnya pada situs slax.org, harus di pastikan slax yang di unduh benar benar slax dengan type file iso. kemudian buka slax tersebut dengan power iso. lalu klik folder boot maka akan tampil seperti di bawah ini.

pada tahap ini kita dapat mengedit slax.png ( tampilan booting slax ) serta dapat edit slax.cfg pada aplikasi Wordpad. kita dapat mengganti slax.png dengan gambar sesuka kita dengan mendelete slax.png, lalu add file gambar yang akan di jadikan untuk penggnti slax.png yang telah di delete tersebut. akan tetapi dimensi atau resolusi gambar harus 640x480, serta type file gambar harus lah png. kita dapat gunakan miscrosoft office picture manager untuk resize & menjadikan type file gambar menjadi png. atau dapat gunakan aplikasi lainnya seperti photoshop, dll. kemudian editing configurasi pada slax.cfg ( hanya bila ingin untuk editing configurasinya ). klik kanan pada slax.cfg, pilih open with, lalu pilih program Wordpad. di sana kita dapat editing configurasi, seperti untuk nama dari slax.png, yang dapat di ganti menjadi sesuka kita co : ibe.jpg
setelah selesai editing maka kita save slax iso tersebut. close power iso.
2. kita running MySlax Creator.
klik next
pilih ISO Default
pilih file iso ( slax.iso ) yang telah kita edit sebelumnya. lalu open
klik next
di bawah ini adalah tahap penambahan module module yang telah di unduh juga pada situs slax.org
Di bawah ini merupakan proses remove atau penghapusan module yang sudah terdapat di slax.iso tersebut
Di bawah ini merupakan proses pengantian wallpaper dari slax ( distro ) default serta editing lainnya.
Pada gambar berikut, kita memilih MyRootCopy folder ( untuk menentukan tempat penyimpanan gambar yang akan di jadikan wallpaper slax ( distro ) kita. lalu kita pilih Custom KDE ( untuk memilih wallpaper sesuai dengan lokasi yang sudah di tentukan sebelumnya di MyRootCopy folder. perlu di perhatikan, bila lokasi penyimpanan dengan pengambilan wallpaper tidak sama, maka sistem dari myslax creator tidak akan dapat melanjutkan proses ( terjadi Hang / sistem not responding ).
berikut merupakan proses building ( pembuatan file iso dari slax yang telah di edit ).
klik Create ISO. bila selesai klik next untuk melanjutkan proses selanjutnya seperti Burn Myslax ( burning slax ke CD ). atau untuk proses yang selanjutnya yaitu Create MySlax Stick ( slax yang bisa running langsung dari Flashdisk ). bila kita hanya membutuhkan file ISOnya saja, maka pada saat proses pembuatan ISO selesai, langsung saja close program MySlax Creator.
Demikian Pembuatan Slax ( Distro ) versi kita sendiri, tentunya untuk wallpaper, slax.png, dll bsa di isi dengan gambar kita sendiri atau di isi sesuai keinginan kita. semoga artikel ini bermanfaat & dapat di pahami. terima kasih telah bersedia melihat & membaca artikel ini.
distro itu adalah slax, slax itu adalah sebuah sistem operasi yang bisa di bilang mini linux atau linux versi mini, yang mana bisa running dari sebuah CD / USB FlashDisk. penggunaannya cukup simple & ringan, berguna bagi kita yang mungkin terasa bosan dengan sistem operasi utama kita yang sering kita gunakan, maka untuk itu tidak ada salahnya untuk mencoba yang satu ini, slax ( distro ).
langsung saja untuk keperluan yang di butuhkan dalam pembuatan distro atau editing slax sebagai berikut.
1. Slax ( ini adalah bahan jadi yang bisa kita edit edit sesuka hati ) file size 200MB. dapat di unduh pada situs resminya slax.org atau di sini . kita dapat unduh salah satu versi, iso atau tgz. tinggal di sesuaikan dengan kebutuhan kita, tapi di sini kita mencoba pada slax.iso atau slax versi iso. kita juga dapat mendowload module module atau build pada situs slax.org untuk menambahkan fitur fitur sesuai keinginan kita.
2. Power Iso ( Berguna untuk mengedit, creating file iso ) file size 1,8MB. bisa di unduh di sini.
3. Wordpad ( program ini secara default sudah tersedia pada sistem operasi windows).
4. MySlax Creator ( Software untuk editing slax yang sudah di download sebelumnya ) file size 2,29MB. bisa di unduh di sini
test pembuatan distro ini menggunakan sistem operasi windows 7 ultimate.
Langsung ke proses editing atau creating distro.
1. buka slax yang sudah kita unduh sebelumnya pada situs slax.org, harus di pastikan slax yang di unduh benar benar slax dengan type file iso. kemudian buka slax tersebut dengan power iso. lalu klik folder boot maka akan tampil seperti di bawah ini.

pada tahap ini kita dapat mengedit slax.png ( tampilan booting slax ) serta dapat edit slax.cfg pada aplikasi Wordpad. kita dapat mengganti slax.png dengan gambar sesuka kita dengan mendelete slax.png, lalu add file gambar yang akan di jadikan untuk penggnti slax.png yang telah di delete tersebut. akan tetapi dimensi atau resolusi gambar harus 640x480, serta type file gambar harus lah png. kita dapat gunakan miscrosoft office picture manager untuk resize & menjadikan type file gambar menjadi png. atau dapat gunakan aplikasi lainnya seperti photoshop, dll. kemudian editing configurasi pada slax.cfg ( hanya bila ingin untuk editing configurasinya ). klik kanan pada slax.cfg, pilih open with, lalu pilih program Wordpad. di sana kita dapat editing configurasi, seperti untuk nama dari slax.png, yang dapat di ganti menjadi sesuka kita co : ibe.jpg
setelah selesai editing maka kita save slax iso tersebut. close power iso.
2. kita running MySlax Creator.
klik next
pilih ISO Default
pilih file iso ( slax.iso ) yang telah kita edit sebelumnya. lalu open
klik next
di bawah ini adalah tahap penambahan module module yang telah di unduh juga pada situs slax.org
Di bawah ini merupakan proses remove atau penghapusan module yang sudah terdapat di slax.iso tersebut
Di bawah ini merupakan proses pengantian wallpaper dari slax ( distro ) default serta editing lainnya.
Pada gambar berikut, kita memilih MyRootCopy folder ( untuk menentukan tempat penyimpanan gambar yang akan di jadikan wallpaper slax ( distro ) kita. lalu kita pilih Custom KDE ( untuk memilih wallpaper sesuai dengan lokasi yang sudah di tentukan sebelumnya di MyRootCopy folder. perlu di perhatikan, bila lokasi penyimpanan dengan pengambilan wallpaper tidak sama, maka sistem dari myslax creator tidak akan dapat melanjutkan proses ( terjadi Hang / sistem not responding ).
berikut merupakan proses building ( pembuatan file iso dari slax yang telah di edit ).
klik Create ISO. bila selesai klik next untuk melanjutkan proses selanjutnya seperti Burn Myslax ( burning slax ke CD ). atau untuk proses yang selanjutnya yaitu Create MySlax Stick ( slax yang bisa running langsung dari Flashdisk ). bila kita hanya membutuhkan file ISOnya saja, maka pada saat proses pembuatan ISO selesai, langsung saja close program MySlax Creator.
Demikian Pembuatan Slax ( Distro ) versi kita sendiri, tentunya untuk wallpaper, slax.png, dll bsa di isi dengan gambar kita sendiri atau di isi sesuai keinginan kita. semoga artikel ini bermanfaat & dapat di pahami. terima kasih telah bersedia melihat & membaca artikel ini.
Labels:
Tips dan Trik