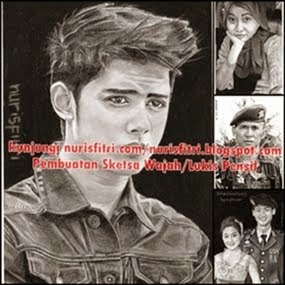Latest Post
10:16 am
7. ketik perintah di bawah ini, ketik perintah yang di ketik secara tebal di bawah ini seperti contoh pada gambar di atas sebelumnya.
Cara Mengembalikan Data Dari Hidden Virus Shortcut
virus... mungkin bagi banyak orang virus sudah menjadi hal yang paling menyebalkan, terutama virus yang lagi cukup terkenal saat ini adalah virus shortcut, jenis virus ini berkemampuan membuat semua tampilan shortcut untuk semua file kita, baik folder ataupun file lainnya, file & folder yang sudah terinfeksi virus ini, tentunya akan terhidden dari system, serta untuk menampilknnya tidak bisa sembarang saja seperti klik kanan properties. virus ini cukup ampuh di basmi oleh salah satu anti virus andalan yang sudah saya tested adalah anti virus avast, anti virus ini bisa kita dapatkan pada situs resmi avast.
untuk membasminya, langsung saja unduh avast terlebih dahulu.... di sini
setelah di PC atau laptop kita sudah terinstall anti virus yang dapat membasmi virus shortcut ini, barulah kita mulai membersihkan virus tersebut dengan melakukan full scanning pada drive atau lokasi penyimpanan yang ingin kita bersihkan dari virus shortcut ini. setelah semua data sudah di scanning oleh anti virus & semua virus sudah di karantina ( move to chest ), maka proses selanjutnya adalah menghilangkan sisa sisa virus shortcut & memunculkan data asli kita. sebelumnya kita harus mengetahui bahwa type virus ini adalah shorcut, jadi memori yang terkena virus ini, datanya terhidden dari system, secara kasat mata data data yang sudah terkena virus shortcut tidak akan dapat di lihat secara biasa pada PC atau laptop kita, meskipun melalui cara folder option ataupun klik kanan - properties. data yang sudah terkena virus ini seperti menghilang & yang ada hanyalah shortcut buatan dari si virus ini. bila virusnya sudah bersih, kita cukup mendelete semua shortcut yang tampil pada memori drive kita yang di buat oleh si virus ini, tapi perlu di ingat, untuk mendelete semua shortcut buatan si virus, jangan lah menggunakan ctrl + A, karena itu dapat menghapus fil asli yang terhidden oleh virus, maka kita cukup menghapus dengan menghapus manual sedikit demi sedikit untuk memastikan file yang terhidden tak ikut terhapus, step lengkap dari awal di bawah ini :
1. siapkan anti virus ( avast ) . bila belum terinstall, bisa unduh terlebih dahulu...di sini
2. install anti virusnya, bila sudah terinstall & sudah update definisi virus & program pada anti virus avast, maka lakukan scanning pada drive memori tujuan scanning.
3. setelah selesai scanning, maka proses penghapusan semua sisa dari virus shortcut berupa shortcut shortcut dari data kita. ( perlu di ingat, shortcut buatan si virus, tidak berfungsi sebagai shortcut, ini ahanyalah manipulasi si virus untuk data kita, jadi tidak perlu di klik... heheh )
4. delete secara manual shortcut shortcut buatan si virus dari data kita. ( jangan melakukan ctrl + A untuk memilih semuanya, tapi hapus secara manual sedikit demi sedikit untuk pastikan yang terhapus memanglah shortcut buatan si virus atau data bekas si virus yang biasanya terdapat di folder Recycler pada drive memori kita.
5. setelah semua sisa sisa virus sudah terhapus, serta drive sudah bersih dari si virus, maka tinggal memunculkan kembali data kita. bisa di lihat jumlah memori kita tetap terisi seperti sebelumnya, tapi datanya tidaklah muncul pada drive memori kita, maka perlu di munculkan kembali dari system.
berikut screenshot prosesnya :

6. tekan tombol WINDOWS + R pada keyboard pc atau laptop. untuk menampilkan run windwos, lalu ketik pada windows run tersebut CMD, untuk memasuki menu command prompt pada PC atau Laptop.
untuk membasminya, langsung saja unduh avast terlebih dahulu.... di sini
setelah di PC atau laptop kita sudah terinstall anti virus yang dapat membasmi virus shortcut ini, barulah kita mulai membersihkan virus tersebut dengan melakukan full scanning pada drive atau lokasi penyimpanan yang ingin kita bersihkan dari virus shortcut ini. setelah semua data sudah di scanning oleh anti virus & semua virus sudah di karantina ( move to chest ), maka proses selanjutnya adalah menghilangkan sisa sisa virus shortcut & memunculkan data asli kita. sebelumnya kita harus mengetahui bahwa type virus ini adalah shorcut, jadi memori yang terkena virus ini, datanya terhidden dari system, secara kasat mata data data yang sudah terkena virus shortcut tidak akan dapat di lihat secara biasa pada PC atau laptop kita, meskipun melalui cara folder option ataupun klik kanan - properties. data yang sudah terkena virus ini seperti menghilang & yang ada hanyalah shortcut buatan dari si virus ini. bila virusnya sudah bersih, kita cukup mendelete semua shortcut yang tampil pada memori drive kita yang di buat oleh si virus ini, tapi perlu di ingat, untuk mendelete semua shortcut buatan si virus, jangan lah menggunakan ctrl + A, karena itu dapat menghapus fil asli yang terhidden oleh virus, maka kita cukup menghapus dengan menghapus manual sedikit demi sedikit untuk memastikan file yang terhidden tak ikut terhapus, step lengkap dari awal di bawah ini :
1. siapkan anti virus ( avast ) . bila belum terinstall, bisa unduh terlebih dahulu...di sini
2. install anti virusnya, bila sudah terinstall & sudah update definisi virus & program pada anti virus avast, maka lakukan scanning pada drive memori tujuan scanning.
3. setelah selesai scanning, maka proses penghapusan semua sisa dari virus shortcut berupa shortcut shortcut dari data kita. ( perlu di ingat, shortcut buatan si virus, tidak berfungsi sebagai shortcut, ini ahanyalah manipulasi si virus untuk data kita, jadi tidak perlu di klik... heheh )
4. delete secara manual shortcut shortcut buatan si virus dari data kita. ( jangan melakukan ctrl + A untuk memilih semuanya, tapi hapus secara manual sedikit demi sedikit untuk pastikan yang terhapus memanglah shortcut buatan si virus atau data bekas si virus yang biasanya terdapat di folder Recycler pada drive memori kita.
5. setelah semua sisa sisa virus sudah terhapus, serta drive sudah bersih dari si virus, maka tinggal memunculkan kembali data kita. bisa di lihat jumlah memori kita tetap terisi seperti sebelumnya, tapi datanya tidaklah muncul pada drive memori kita, maka perlu di munculkan kembali dari system.
berikut screenshot prosesnya :

6. tekan tombol WINDOWS + R pada keyboard pc atau laptop. untuk menampilkan run windwos, lalu ketik pada windows run tersebut CMD, untuk memasuki menu command prompt pada PC atau Laptop.
7. ketik perintah di bawah ini, ketik perintah yang di ketik secara tebal di bawah ini seperti contoh pada gambar di atas sebelumnya.
- f: ( bila drive yang ingin di kembali munculkan datanya adalah drive f, maka ketik f: lalu enter )
- dir ( lalu enter )
- attrib -s -h -r *.* /s /d ( attribut -system - hidden - read_only semua file. semua ekstensi lalu enter )
8. tunggu hingga beberapa menit, sampai data kita kembali.
9. cek data drive memori kita, apakah sudah kembali muncul semua..?? bila belum berarti ada proses yang salah, atau mungkin prosesnya belum selesai, pastikan semua step benar, apakh dalam penghapusan sisa virus, ataupun step lainnya.
10. bila sudah kembali, berarti, kita tak perlu terlalu khawatir lagi terhadap virus ini, karena kita telah mengetahui cara menangkalnya.
semoga bermanfaat & dapat di terapkan dengan baik, tanpa problem..
terima kasih bagi pembaca artikel ini.
Labels:
Tips dan Trik
1:07 pm
Dual Boot In My Netbook
Dual boot atau dua sistem operasi dalam satu PC / Laptop, mungkin sudah banyak sekali yang telah membahas tentang dual boot, tapi ini hanya sekedar cerita. semua berawal dari kinerja akses dari my netbook yang terasa lama untuk akses awal ketika tombol power di tekan, jangka waktu yang di habiskan cukup lama sampai my netbook siap di gunakan dalam sistem operasi windows 7, oleh karena itu,saya mencoba untuk menggunakan windows XP, yang mana akses nya cukup lebih cepat di banding windows 7 karena windows xp memang lebih terasa enteng oleh memori yang di gunakan untuk setelah instalasinya juga beberapa fitur yang tidak terlalu detail seperti windows 7.
maka untuk itu saya mencoba dual boot pada my netbook ini, pertama tama semua harus di mulai dari awal untuk memastikan proses pemasangan dua sistem operasi. perlu diingat apabila proses ini cukup beresiko untuk data data kita yang ada di dalam hard disk internal PC / Laptop kita, maka sebelumnya kita membackup semua data kita pada memori lain selain hard disk kita yang akan kita install dua sistem operasi tersebut. bila semua data sudah di backup, maka kita masuk ke proses awal, yaitu
1. siapkan kedua sistem operasi kita yang akan di install pada PC / Laptop kita, windwos XP & windows 7. install sistem operasi pertama, pada tahap ini kita dapat menginstall sistem operasi apa saja yang ingin jadi sistem operasi kedua kita, sebagai contoh pada my netbook adalah sistem operasi windows XP yang pertama di install seperti biasa.
2. pada tahap instalasi akan memasuki fase pembagian memori hard disk atau pembuatan partisi, pada tahap ini hapus semua partisi pada hard disk ( apabila sebelumnya sudah terdapat partisi pada hard disk kita ). buat partisi sesuka kita, namun pastikan untuk menyiapkan partisi sistem operasi pertama & sistem operasi kedua, misal sistem operasi windows XP cukup dengan membuat partisi memori minimal sebesar 5GB ( memori sebesar ini cukup apabila kita tak terlalu ingin banyak menginstall program pada windows XP ).
lalu buat partisi lainnya lagi untuk instalasi sistem operasi satunya lagi, seperti contoh windows 7, karena windows 7 adalah sistem operasi utama, maka kita memerlukan memori yang cukup besar atau minimal 10 - 15GB, namun bila memori hard disk kita cukup besar, maka kita bisa lebih untuk memberi memori pada partisi instalasi windows 7 ini. untuk partisi selanjutnya adalah partisi untuk memori penyimpanan kita, memori untuk penyimpanan kita bisalah kita membuat beberapa partisi sesuai kebutuhan & keinginan kita, untuk pada my netbook, saya hanya memerlukan 1 partisi untuk memori penyimpanan saya.
3. setelah sudah menentukan & menetapkan partisi partisi, kita memasuki fase penginstalan sistem operasi, untuk sistem operasi yang pertama kita install seperti pada my netbook adalah sistem operasi windows XP, kita install pada partisi yang sudah di siapkan untuk instalasi sistem operasi ini sebelumnya. instal seperti biasa sampai selesai.
4. setelah semua proses instalasi sistem operasi pertama selesai, maka kita masuk ke instalasi sistem operasi kedua. seperti biasa kita memasuki proses booting seperti layaknya instalasi biasa. pada my netbook, sistem operasi yang kedua kita install ini akan di jadikan sistem operasi utama, karena sistem operasi yang terakhir kita install secara default atau automatis akan menjadi sistem operasi default kita ( utama ) secara automatis, sedangkan untuk sistem operasi yang pertama di install hanyalah untuk sistem operasi kedua kita atau pilihan lain dari sistem operasi utama kita. install lah sistem operasi utama kita pada partisi memori yang berbeda dengan partisi sistem operasi yang sebelumnya kita install, install pada partisi memori yang sudah kita siapkan sebelumnya untuk sistem operasi utama kita.
5. install sistem operasi utama kita ( windows 7 ) secara biasa sampai selesai. setelah itu restar PC / Laptop kita, pada tahap booting awal, akan muncul 2 pilihan sistem operasi pada PC / Laptop kita, seperti contoh pada my netbook, maka muncul 2 pilihan, secara default adalah windows 7, dan pada tahap ini kita bisa memilih sistem operasi selain windows 7, yaitu windows XP yang sudah di install sebelumnya, setelah memilih, maka tinggal tekan enter untuk memasuki sistem operasi yang telah di pilih. perlu di ingat, bila dalam waktu sekitar 10 detik kita tidak memilih salah satu dari sistem operasinya, maka secara automatis akan memasuki sistem operasi yang kedua kita install ( windows 7 ).
selanjutnya kita tinggal melengkapi instalasi kita pada masing masing sitsem operasi kita, seperti menginstall driver driver untuk laptop kita, dll
demikian sekilas cerita membuat dual boot pada my netbook, moga cerita ini dapat mudah di pahami bagi yang membacanya juga berguna bagi yang menerapkannya.
maka untuk itu saya mencoba dual boot pada my netbook ini, pertama tama semua harus di mulai dari awal untuk memastikan proses pemasangan dua sistem operasi. perlu diingat apabila proses ini cukup beresiko untuk data data kita yang ada di dalam hard disk internal PC / Laptop kita, maka sebelumnya kita membackup semua data kita pada memori lain selain hard disk kita yang akan kita install dua sistem operasi tersebut. bila semua data sudah di backup, maka kita masuk ke proses awal, yaitu
1. siapkan kedua sistem operasi kita yang akan di install pada PC / Laptop kita, windwos XP & windows 7. install sistem operasi pertama, pada tahap ini kita dapat menginstall sistem operasi apa saja yang ingin jadi sistem operasi kedua kita, sebagai contoh pada my netbook adalah sistem operasi windows XP yang pertama di install seperti biasa.
2. pada tahap instalasi akan memasuki fase pembagian memori hard disk atau pembuatan partisi, pada tahap ini hapus semua partisi pada hard disk ( apabila sebelumnya sudah terdapat partisi pada hard disk kita ). buat partisi sesuka kita, namun pastikan untuk menyiapkan partisi sistem operasi pertama & sistem operasi kedua, misal sistem operasi windows XP cukup dengan membuat partisi memori minimal sebesar 5GB ( memori sebesar ini cukup apabila kita tak terlalu ingin banyak menginstall program pada windows XP ).
lalu buat partisi lainnya lagi untuk instalasi sistem operasi satunya lagi, seperti contoh windows 7, karena windows 7 adalah sistem operasi utama, maka kita memerlukan memori yang cukup besar atau minimal 10 - 15GB, namun bila memori hard disk kita cukup besar, maka kita bisa lebih untuk memberi memori pada partisi instalasi windows 7 ini. untuk partisi selanjutnya adalah partisi untuk memori penyimpanan kita, memori untuk penyimpanan kita bisalah kita membuat beberapa partisi sesuai kebutuhan & keinginan kita, untuk pada my netbook, saya hanya memerlukan 1 partisi untuk memori penyimpanan saya.
3. setelah sudah menentukan & menetapkan partisi partisi, kita memasuki fase penginstalan sistem operasi, untuk sistem operasi yang pertama kita install seperti pada my netbook adalah sistem operasi windows XP, kita install pada partisi yang sudah di siapkan untuk instalasi sistem operasi ini sebelumnya. instal seperti biasa sampai selesai.
4. setelah semua proses instalasi sistem operasi pertama selesai, maka kita masuk ke instalasi sistem operasi kedua. seperti biasa kita memasuki proses booting seperti layaknya instalasi biasa. pada my netbook, sistem operasi yang kedua kita install ini akan di jadikan sistem operasi utama, karena sistem operasi yang terakhir kita install secara default atau automatis akan menjadi sistem operasi default kita ( utama ) secara automatis, sedangkan untuk sistem operasi yang pertama di install hanyalah untuk sistem operasi kedua kita atau pilihan lain dari sistem operasi utama kita. install lah sistem operasi utama kita pada partisi memori yang berbeda dengan partisi sistem operasi yang sebelumnya kita install, install pada partisi memori yang sudah kita siapkan sebelumnya untuk sistem operasi utama kita.
5. install sistem operasi utama kita ( windows 7 ) secara biasa sampai selesai. setelah itu restar PC / Laptop kita, pada tahap booting awal, akan muncul 2 pilihan sistem operasi pada PC / Laptop kita, seperti contoh pada my netbook, maka muncul 2 pilihan, secara default adalah windows 7, dan pada tahap ini kita bisa memilih sistem operasi selain windows 7, yaitu windows XP yang sudah di install sebelumnya, setelah memilih, maka tinggal tekan enter untuk memasuki sistem operasi yang telah di pilih. perlu di ingat, bila dalam waktu sekitar 10 detik kita tidak memilih salah satu dari sistem operasinya, maka secara automatis akan memasuki sistem operasi yang kedua kita install ( windows 7 ).
selanjutnya kita tinggal melengkapi instalasi kita pada masing masing sitsem operasi kita, seperti menginstall driver driver untuk laptop kita, dll
demikian sekilas cerita membuat dual boot pada my netbook, moga cerita ini dapat mudah di pahami bagi yang membacanya juga berguna bagi yang menerapkannya.
Labels:
Techno
6:51 am
Video Player Favorite In My Winmo
setelah mencoba beberapa video player yang sungguh banyak untuk platform windows mobile, akhirnya saya mencoba & langsung suka dengan video player yang satu ini. video player ini sungguh luar biasa, karena sudah mendukung format video yang sungguh banyak, bahkan untuk type video FLV pun bisa di putar oleh video player ini. karena keterbatasan dari fitur defalut my winmo ( samsung c6625 ) maka saya mencoba mengexplore semuanya lebih jauh untuk dapat memaksimalkan kemampuan my winmo, terutama dalam hal pemutar video.video player ini adalah Core player, Core player ini selain sudah mendukung banyak format video, fitur standart video player, memiliki kemampuan streaming video yang cukup baik tergantung dari koneksi internetnya, karena di dalam video player ini sudah bisa kita temui Youtube, salah satu situs share video terbesar di dunia, dengan adanya link langsung ke youtube, jadi kita bisa langsung search video favorite kita yang ada pada situs youtube secara leluasa kemudian menstreamingnya pada video player ini, dan juga pastinya video player ini untuk memaksimalkan kemampuan player video pada my winmo. sebagai perbandingan, pada standart smartphone windows mobile pasti dapat kita temui video player skaligus music player yaitu WMP ( Windows Media Player ). namun kenyataannya pada windows mobile versi 5 atw 6 pun WMP ini terasa seperti berat, kinerja smartphone jadi terkesan lambat & serba lambat, serta ketika kita memutar video yang di convert dengan format MP4 untuk PSP standart resolusi 320x240, pada WMP video tersebut pasti tak berjalan maksimal, suara berjalan terlebih dulu dari pada gambarnya, padahal resolusi pada my winmo adalah 320x240, dari situlah saya mencoba coba akan video player yang bisa maksimal memutar video, serta tidak memperlambat atw berpengaruh pada kinerja my winmo. menonton video secara maximal. selain untuk memutar video, saya juga kerap kali menggunakannya sebagai Mp3 player. jadi dengan support banyak format audio ataupun video, Core player ini menjadi multimedia favorite, video player favorite , juga mp3 player favorite. berikut sedikit tampilan dari Core Player pada my winmo
Core Player Windows Mobile 6
Core Player Windows Mobile 6
Labels:
winmo